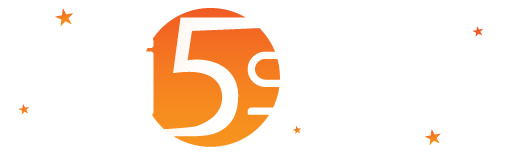
First, you must configure your Wi5stars on your network.
From the top-left sidebar, click Admin, select System Setting and configure your network. Click the Save button on the top right of the page.
Then click the General Options menu and edit the appropriate options. Click the Save button on the top right of the page.
For further and detailed information, please refer to the Admin Manual
Wi5stars is supplied with an existing branch structure (a Reseller, a Manager, a Domain and a Gateway=hotspot network).
You can create an additional branch structure by using the following steps.
In the System dropdown, click Add Reseller, enter the details required and click the Save button on the top right of the page.
In the Reseller dropdown, click Add Manager, enter the details required and click the Save button on the top right of the page.
In the Manager dropdown, click Add Domain, enter the details required and click the Save button on the top right of the page.
In the Domain dropdown, click Add Gateway, enter the details required and click the Save button on the top right of the page.
In the domain you may need to add a product in the Products for the Domain section.

Once you click the Add Gateway menu, the “Add or edit a gateway (hotspot)” page will appear.
In the General Data, select the Hardware Type of your gateway.

MikroTik only: the complete “Fields to Configure the Gateway” dropdown will appear if you selected a MikroTik router only. You must follow the steps described in the MikroTik paragraph.
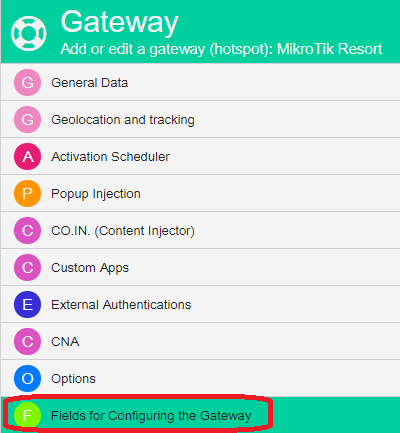
Click the Save button in the top-right corner.
Follow the dedicated configuring section described in the following paragraphs based on the hardware type you select (MikroTik, Ruckus, Cisco Meraki, LigoWave, etc.).